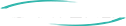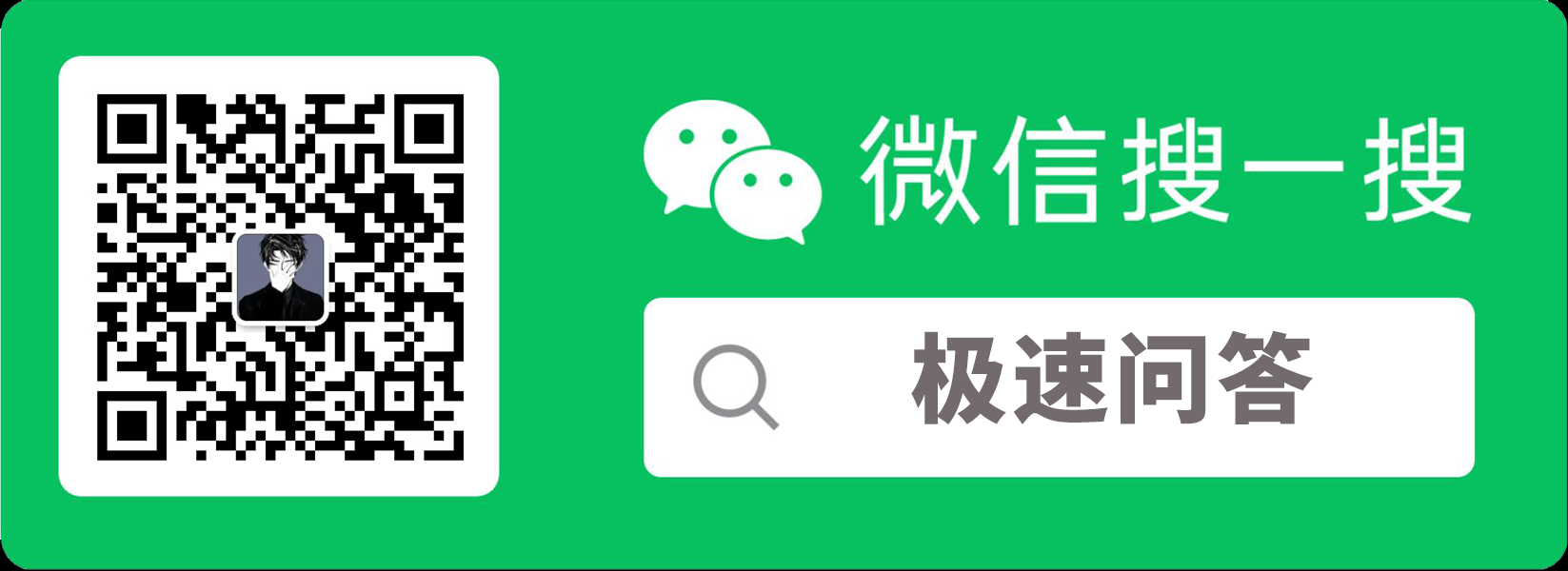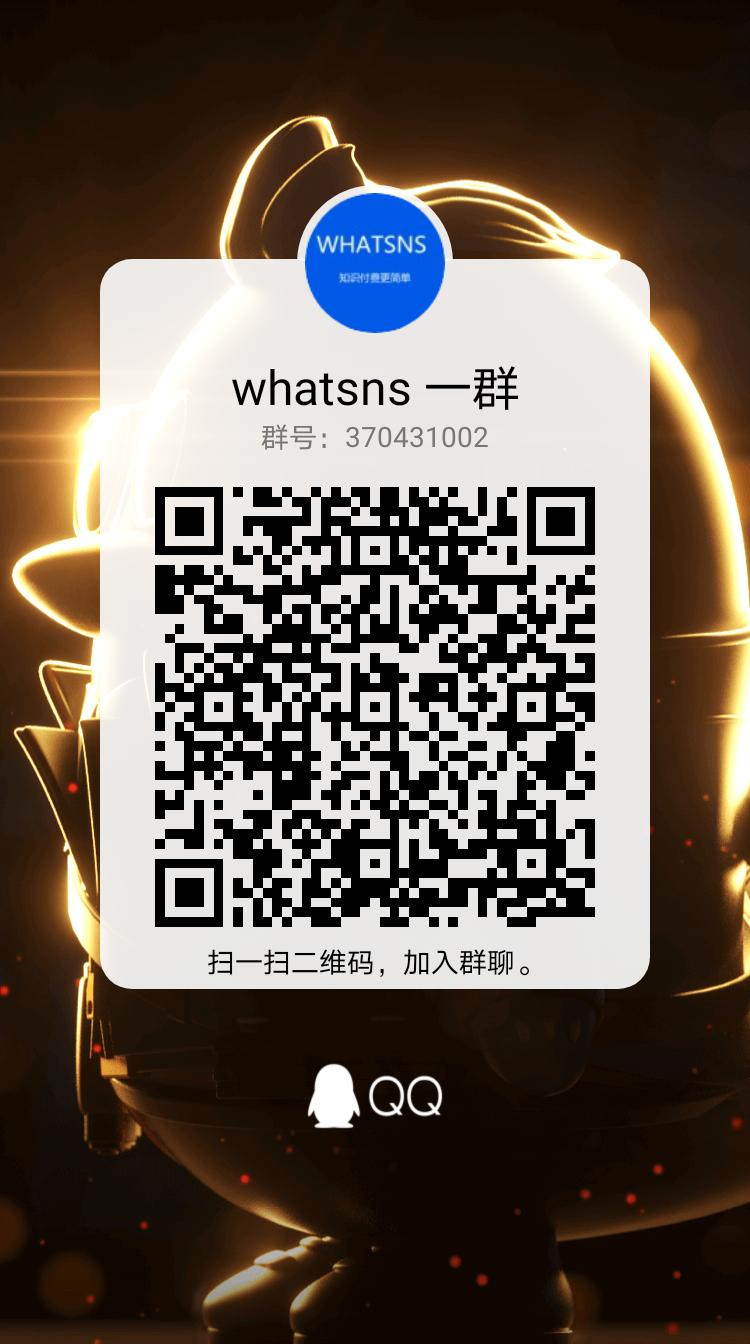-
1. 双击打开桌面上的【此电脑】, 右键点击C盘选择【属性】。
2. 点击【磁盘清理】,接着会进行磁盘扫描,需等待一段时间。
3. 勾选要删除的文件,点击【确定】,点击【删除文件】,耐心等待其自动清理即可。
首先在桌面上打开「此电脑」,进入后找到Windows(C)盘,然后鼠标右击选择「属性」。
打开新的面板后,点击「磁盘清理」,先选择「清理系统文件」,清理完成后,勾选要删除的文件,点击「确定」就可以删除了。
二、正确删除文件夹
电脑C盘一般都是系统盘,里面的文件夹我们都不敢乱删,其实下面这些文件夹是可以放心清理的:
「Backup」:临时备份文件夹,可以直接删除。
「Prefetch」:主要存放系统已访问的文件预读信息。
「Temp」:临时文件文件夹,里面的文件可以任意删除。
「Help」:帮助文件夹,解决遇到的问题,基本上用不到。
「Logfiles」:日志文件夹,其实也没有多大用处。
三、更改内容保存位置
打开Windows设置面板,点击「系统」-「储存」-「更改新内容的保存位置」,这里将默认保存位置是C盘,将它们全部更改到D盘或其他盘。
四、清理应用缓存文件
很多新手在安装软件的时候,一般都是选择默认安装到C盘,时间久了,垃圾文件就会越多,导致C盘空间爆满。因此我们在安装前,一定更改路径。
还要检查一下所有软件的文件储存位置,一般都是默认在C盘,将它们更改到D盘,有必要的话,可以前往之前的位置,将不用的文件删掉。
五、压缩大文件视频
电脑中最占用空间的就是视频文件了,对于一些超大文件的视频,我们可以采取压缩,在电脑上打开「迅捷视频转换器」,选择「视频压缩」功能。
不管有多少视频全部拖进来,然后设置压缩比,可以缩小至80%,还能更改视频分辨率、帧率等,最后全部压缩,可以节省储存大量空间。
通过转移虚拟内存的方法,也能释放的C盘空间,只是很少人知道。在桌面上鼠标右击「此电脑」-「属性」-「高级系统设置」。
在系统属性窗口,点击「高级」-「设置」;打开性能选项窗口,点击「高级」-「更改」。
接下来取消勾选「自动管理所有驱动器的分页文件大小」,先选中C盘,设置为「无分页文件」;再选择D盘,设置为「系统管理的大小」,最后点击确定。
-
一般我们的电脑是隔很好几个盘符的,如果c盘满的话,我就建议首先吧。一些安装的app软件,放到其他的盘符。另外c盘除了装系统之外,就不要放其他的东西,这样开机,关机和运行的时候,速度会很快。重新进行盘符的整理,把c盘里面的安装的尽量简化和改进,到其他的盘符就可以了。
-
1.首先打开此电脑,选择c盘;
2.右键选择c盘,再点击属性;
3.找到磁盘清理,然后会弹出小对话框等待扫描完成,再点击确定;
4.然后会出现是否永久删除选择删除文件即可。
C:\Windows\SoftwareDistribution\Download,然后全选里面的文件,按 Shift+Del,删除掉里面的文件。如果提示权限不够的话,点击继续就可以了。
-
安全提示:进行空间清理操作时。个别操作会对系统和个人文件有一些风险。我在操作下方都会有难度和安全性提示。请各位根据自己的水平操作,越是高级的操作越需要仔细慎重。
一、最简单最快的方法——软件清理 难度:简单 安全性:高
用软件清理系统缓存是最方便和常规的做法。这里略做介绍:
清理软件可以用自己熟悉的,其实这类清理软件通常都是清理一些固定的缓存文件夹。效果基本都差不多。常用的像 360、火绒、CCleaner等等都是可以用。
-
1、首先检查一下是否有软件安装在C盘,建议使用电脑助手彻底删除之后,重新安装,安装过程中将安装路径选择非C盘的其他盘符当中;
2、打开桌面文件夹,将桌面上的内容备份到其他盘符当中,清空桌面的内容;
3、清空播放器、浏览器、聊天软件的缓存,清空回收站;尤其是语音聊天的记录,这些容量都比较大,一般在软件的设置中可以看到缓存文件夹打开删除即可;
4、进行系统盘磁盘清理,右键点击C盘-【属性】-【磁盘清理】-【确定】;
5、最简单的方法是使用电脑管家软件执行一次深度的清理,将不需要的垃圾文件删除、使用较少的软件卸载;
如本站内容“对您有用”,欢迎随意打赏,让我们持续更新!
打赏