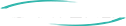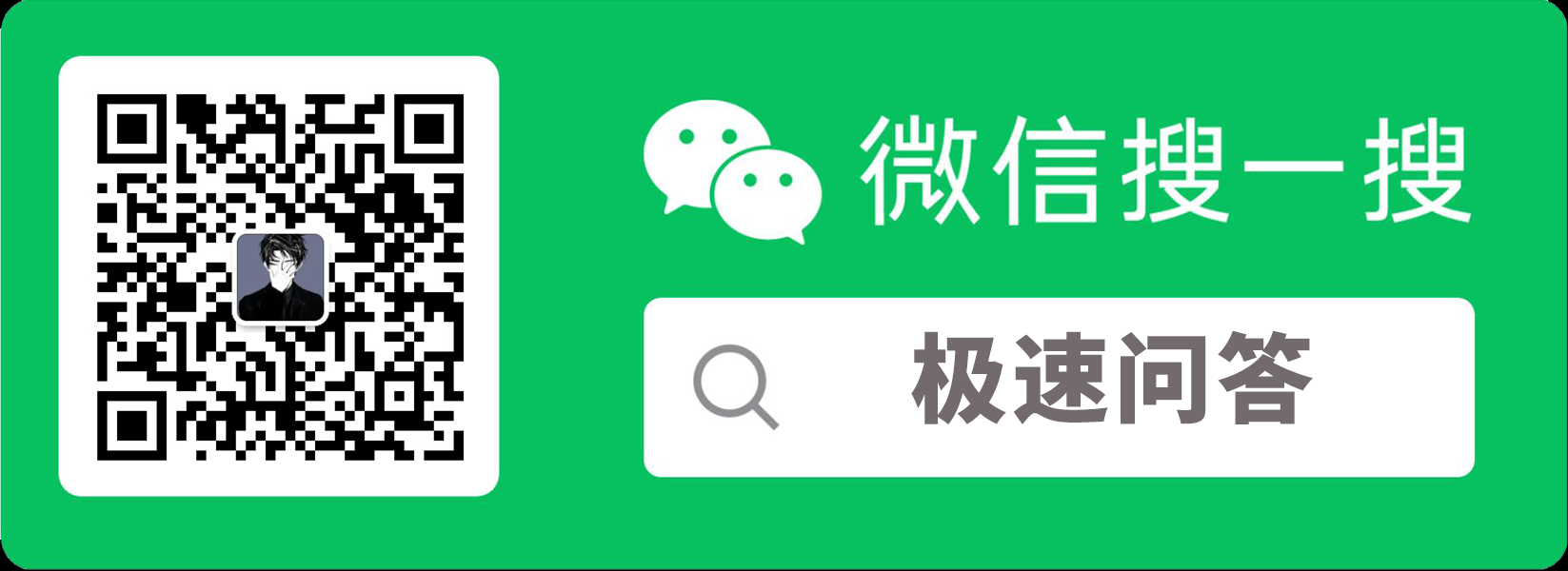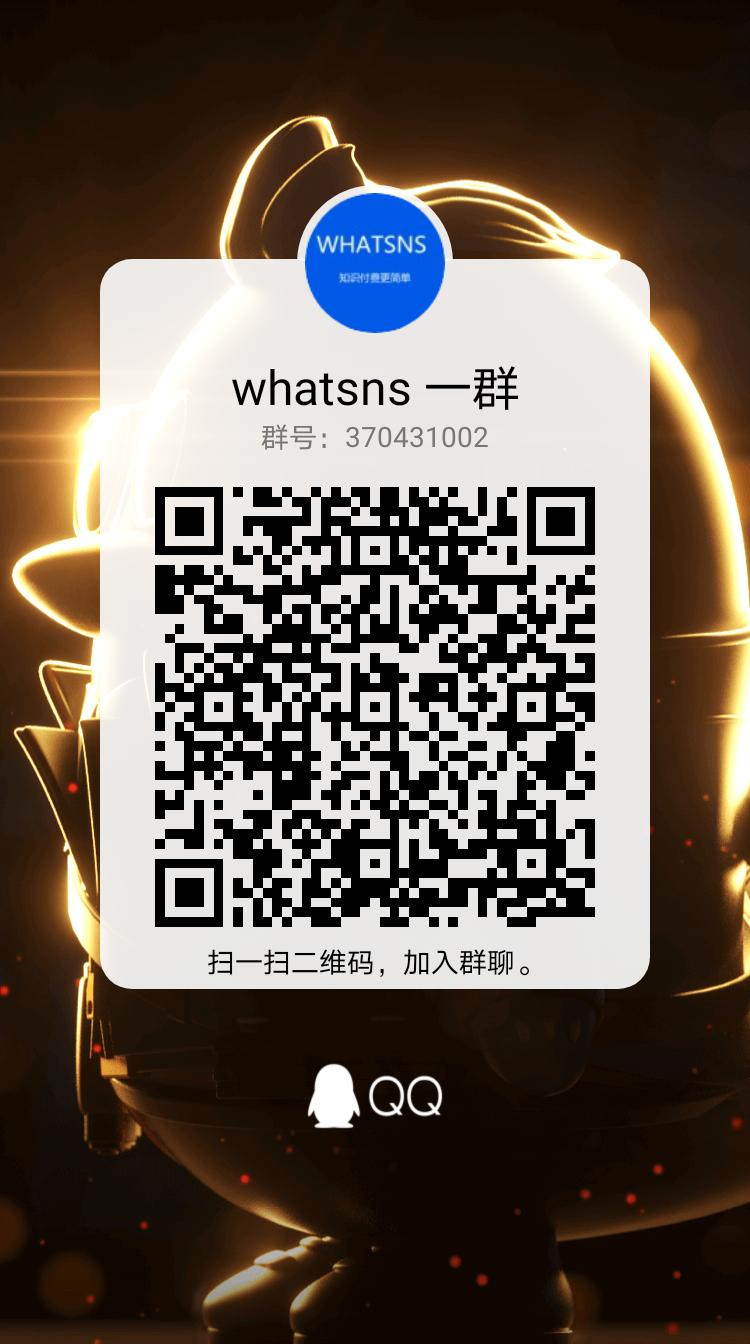-
想要安装干净的Win10系统,也就是纯净版Win10系统,那只需别安装Ghost Win10,使用微软官方Win10 ISO镜像安装就可以干干净净啊。安装方法如下:
方法一、硬盘安装
如果你的电脑当前安装有操作系统,那么想要安装Win10系统就非常方便。
只需下载Win10 ISO镜像,然后虚拟光驱加载,或解压后,运行里面的
setup.exe
即可开始安装,按照提示操作即可。下载Win10 ISO镜像的方法:
方法一:借助微软官方Media Creation Tool
微软发布有一款功能强大的Windows10安装程序,又名Media Creation Tool 媒体创建工具。如图:
正如你所看到了,这款Win10安装程序既可以帮助当前这台电脑升级Win10系统,也可以创建用于在其他电脑安装Win10系统的安装介质。那么安装介质指的是什么呢?我们选中这一项,点击“下一步”,会让你选择Windows10系统的语言、版本和体系结构。如图:
语言显然包括简体中文;版本则包括四个:Win10家庭版、家庭单语言版、家庭中文版、专业版;体系结构指的就是32位或64位版本。
选好之后点击“下一步”,然后会让你选择是创建Win10系统安装U盘还是下载ISO镜像文件。如图:
如果选择U盘,会让你插入U盘并提示你并清除U盘内的数据;如果选择下载ISO文件,就会让你选择保存位置,然后开始漫长的下载过程。如图:
该工具的最新版微软官方下载地址:http://www.microsoft.com/zh-cn/software-download/windows10
方法二:到分享网站下载
推荐大名鼎鼎的 msdn,i tell you - MSDN, 我告诉你 www.itellyou.cn
方法二、U盘安装
如果当前电脑是裸机(没有操作系统),或者当前系统是32位,你想安装64位Win10系统,那么可以制作Win10系统安装U盘来进行安装。方法如下:
步骤一:制作Win10 U盘系统安装盘
MS酋长这里推荐使用YUMI来制作Win10系统安装U盘,因为它能支持UEFI启动。
YUMI是绿色软件,无需安装即可使用。包括普通版本和UEFI版本,根据你的U盘将要启动的电脑是否为UEFI启动来选择YUMI的版本。
YUMI启动后的界面如图:
第一步:选择你的U盘
右侧三个选项:
view or remove installed distros - 如果你的U盘已经被制作成了系统启动盘,勾选该选项可查看或删除其中已安装的系统。
NTFS Format - 把U盘格式化为NTFS格式;
Fat32 Format - 把U盘格式化为Fat32格式。
第二步:选择需要安装的操作系统
PS:如果第一步你勾选了 view or remove installed distros ,那么第二步就会变成让你选择需要从U盘中移除的引导系统了。
当点击下拉箭头展开选项时,MS酋长惊呆了,洋洋洒洒好几十条,气场甚大。YUMI不但支持Windows系统,还支持Linux系统各分支各发行版的庞大家族(Android竟然也在列),以及可引导杀毒安全工具或系统工具等。可谓是制作启动U盘的多面手。
如果我们仅仅想把U盘制作成Win10系统安装盘,那么只需选择“Single Windows Vista/7/8/10 Installer”即可。
第三步:选择用于制作启动U盘的系统ISO镜像
点击 Browse 按钮选择你电脑中准备好的Windows10 ISO镜像或其他ISO镜像文件即可。
如果你的U盘可用空间不足,这里还会提示你需要格式化U盘。所以如果你已经知道U盘剩余空间有限,那么就请在第一步勾选格式化选项。
最后点击“Create”按钮即可开始制作Win10系统安装U盘。
最新版YUMI下载地址:官方网站 https://www.pendrivelinux.com/yumi-multiboot-usb-creator/
步骤二:BIOS设置U盘启动
制作好Win10 U盘系统安装盘之后,我们需要在电脑的BIOS设置中把第一启动设备设置为U盘,设置后就可以从我们制作的Win10 U盘系统安装盘启动,从而显示系统安装界面开始安装系统。
因主板型号复杂,所以具体的设置路径或名称可能会有所不同,你根据自己的机型或主板型号搜索一下相关设置方法吧。
步骤三:从Win10 U盘系统安装盘启动后进入Win10系统安装界面开始安装
BIOS设置U盘启动之后会重启电脑,然后就会从Win10 U盘系统安装盘启动,显示Win10系统安装界面。如图:
之后的安装过程,按照提示操作即可,没有什么难度,这里不再赘述。
如本站内容“对您有用”,欢迎随意打赏,让我们持续更新!
打赏